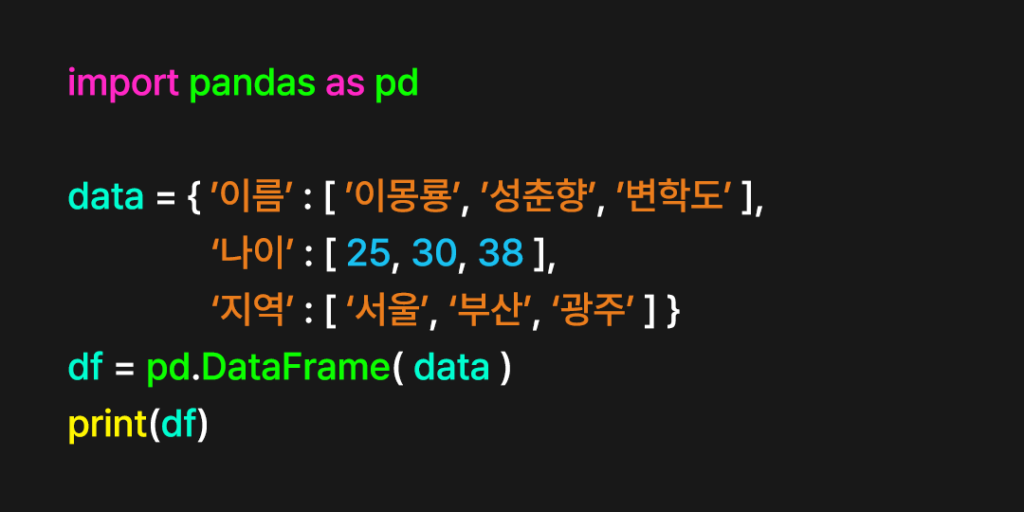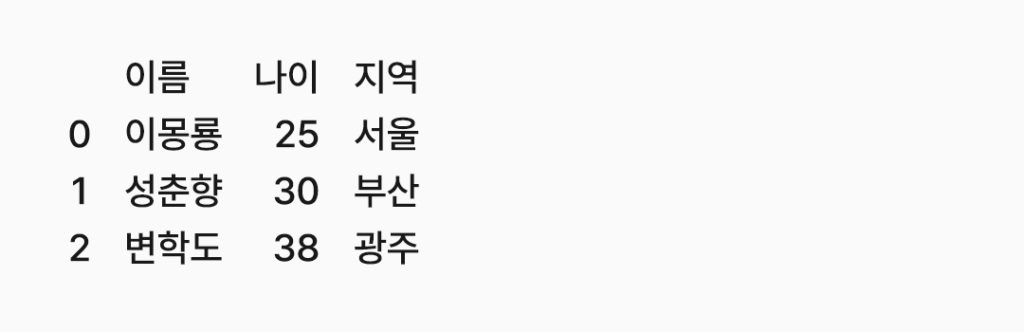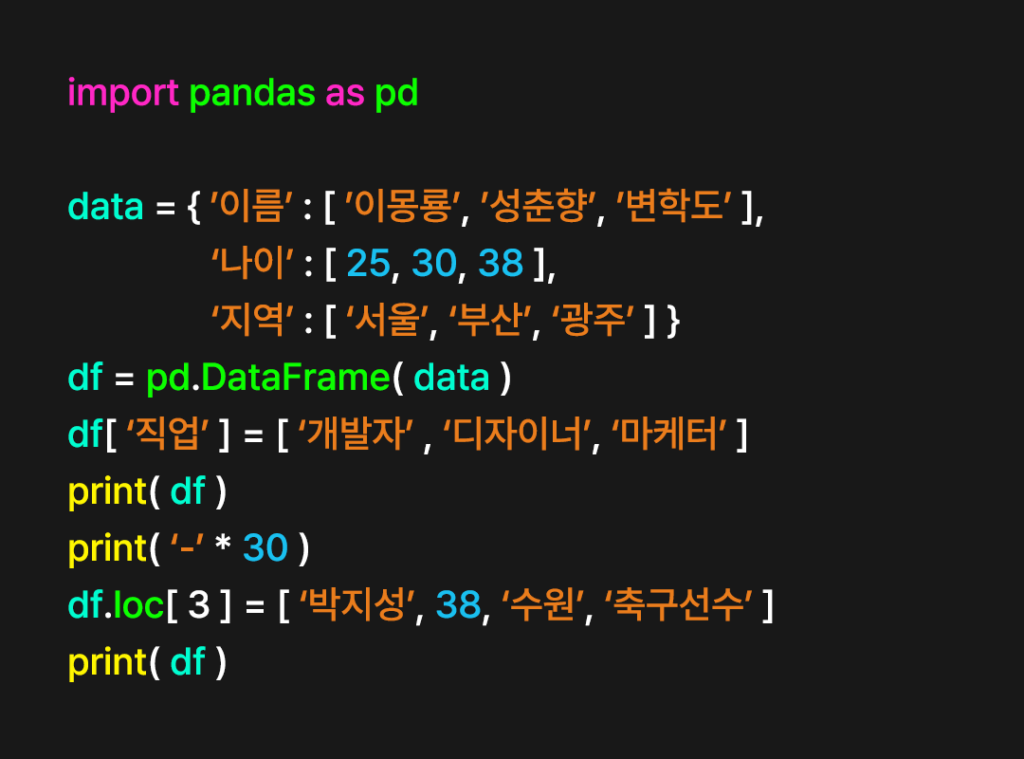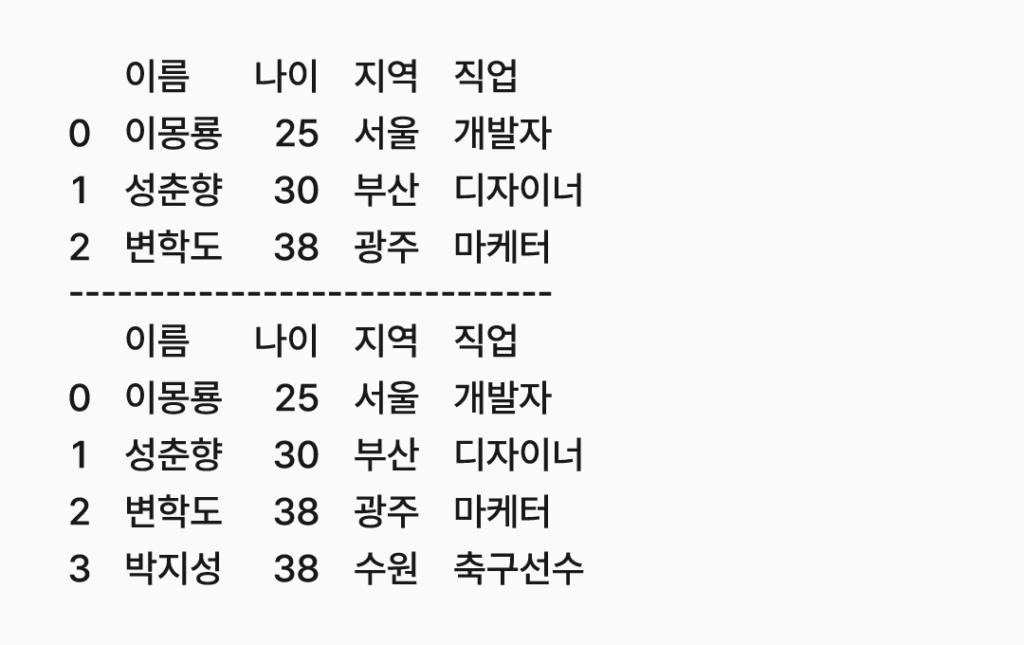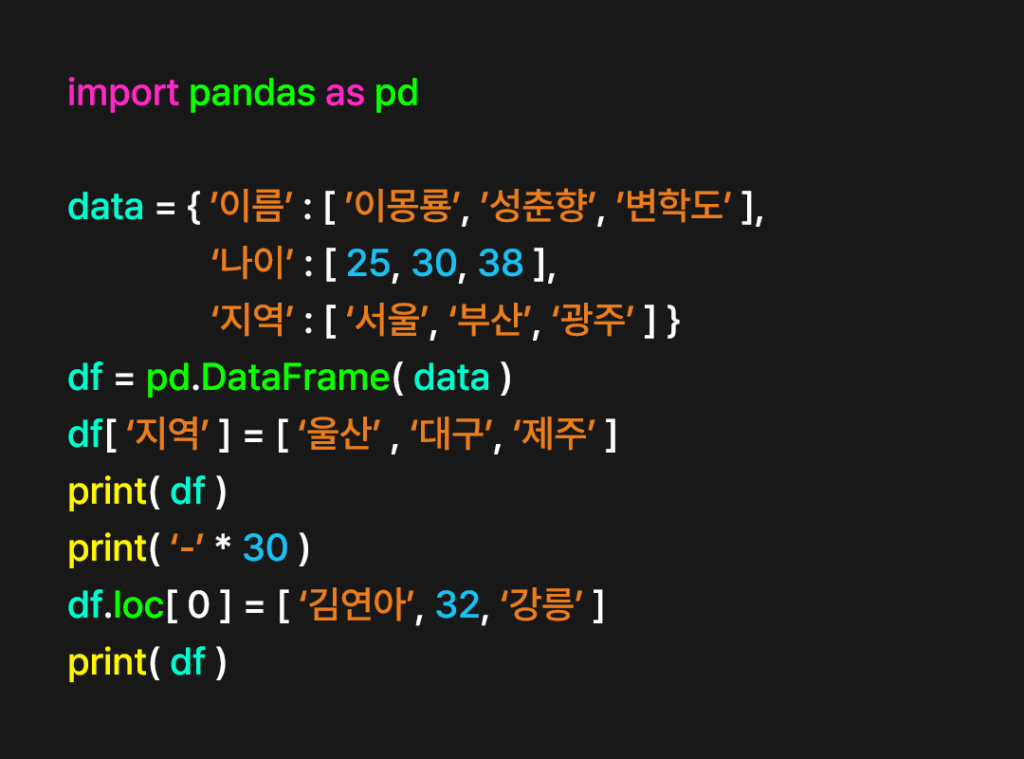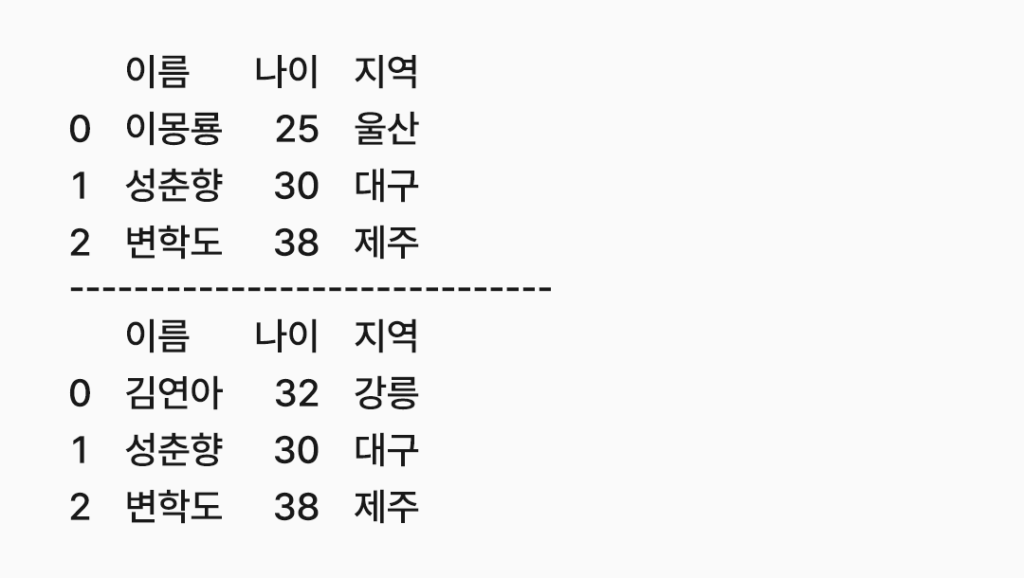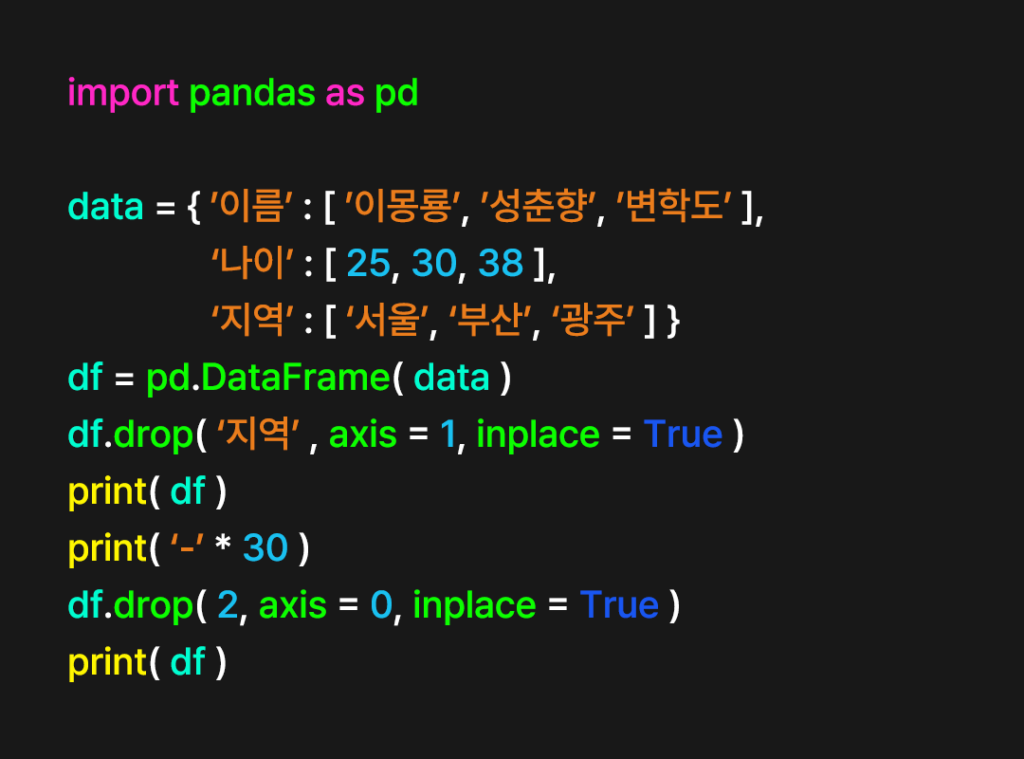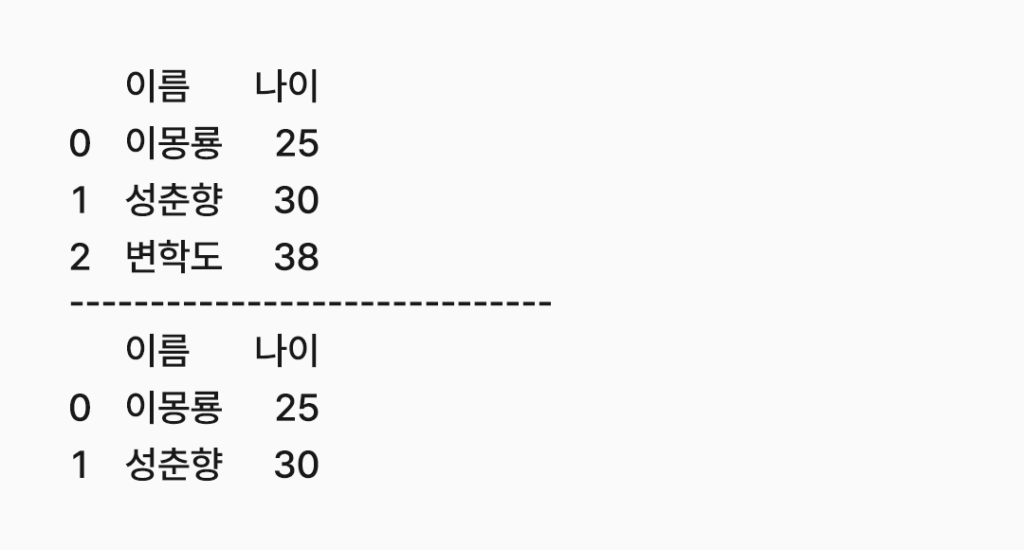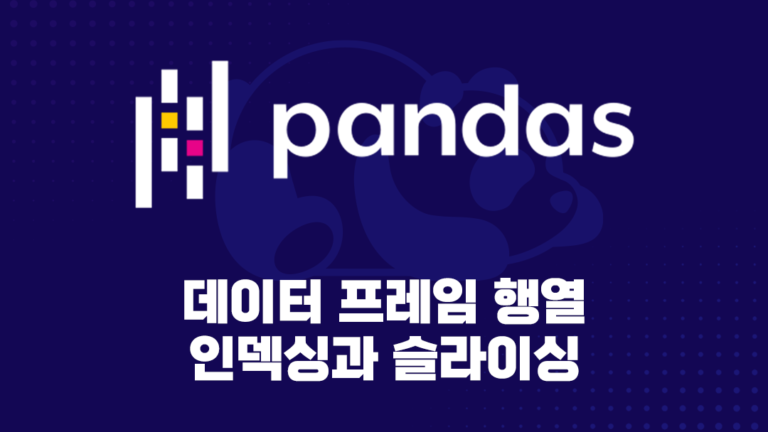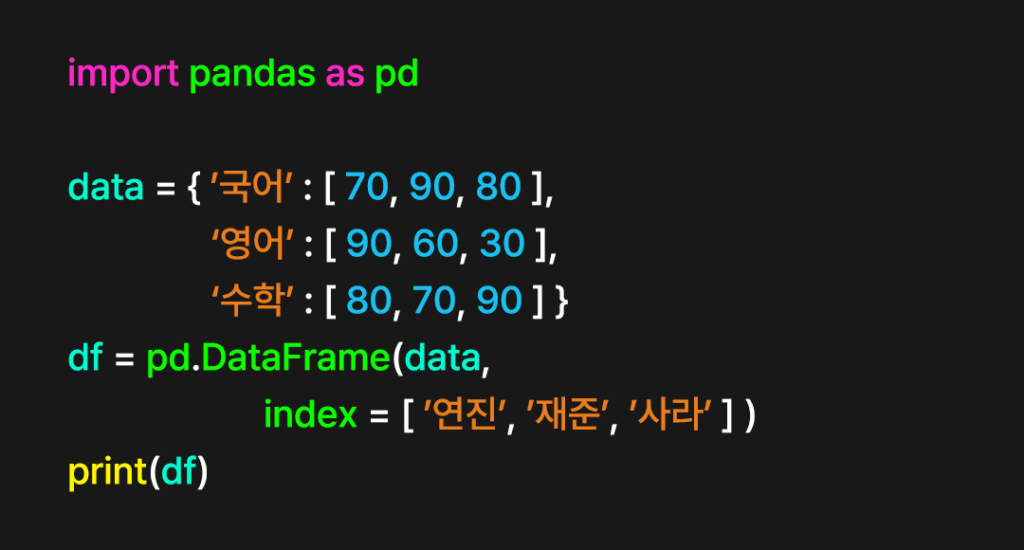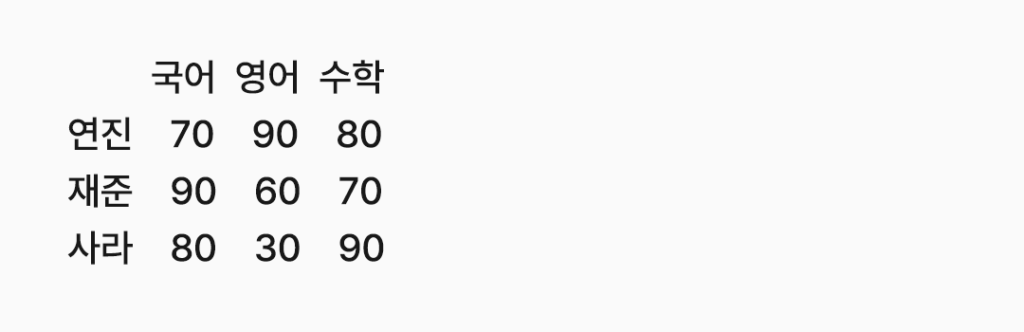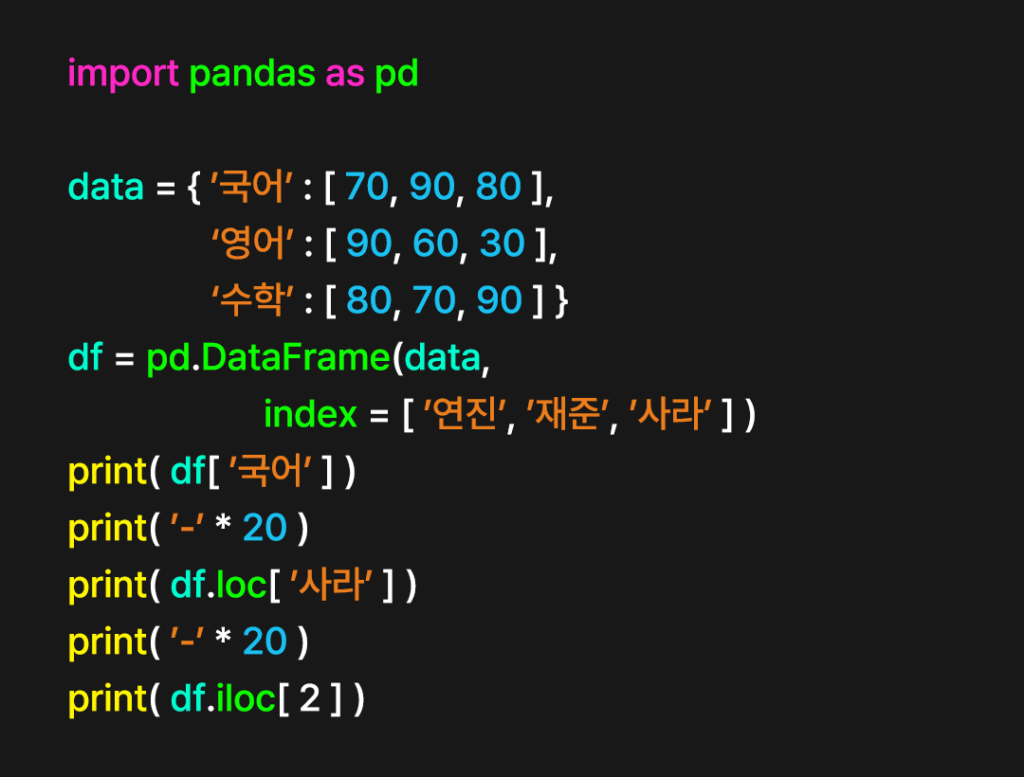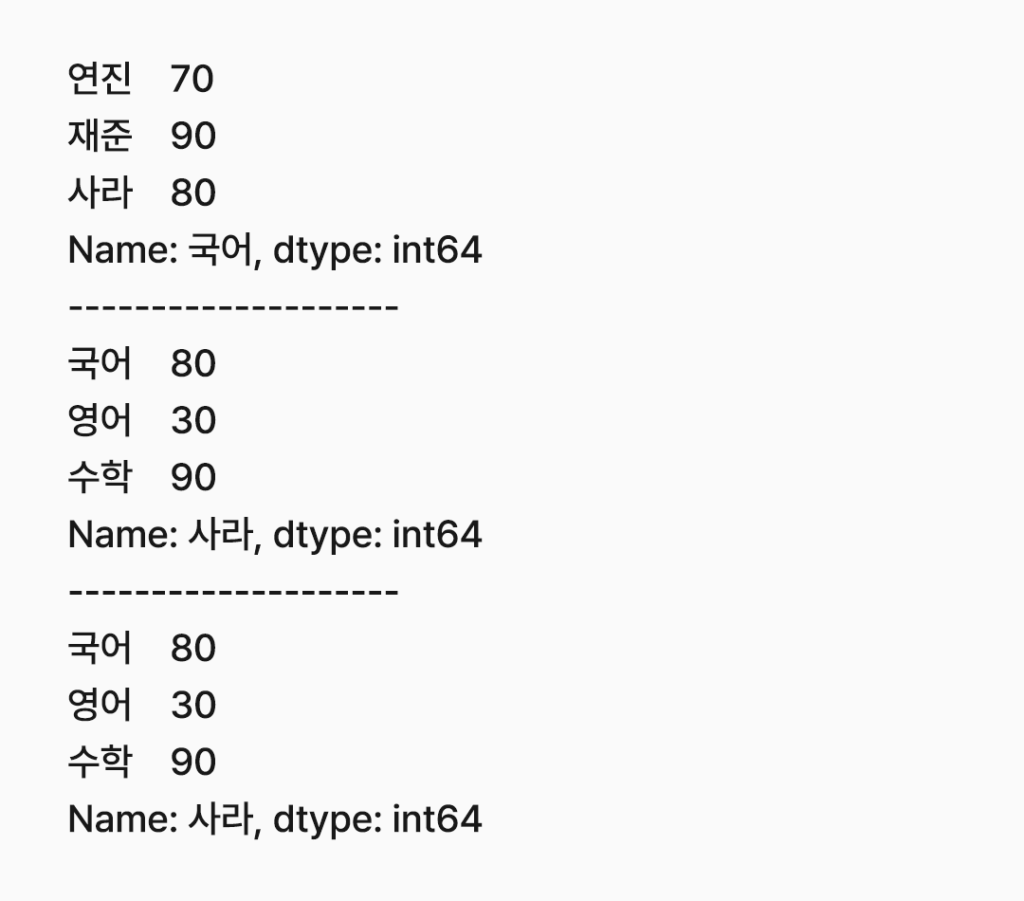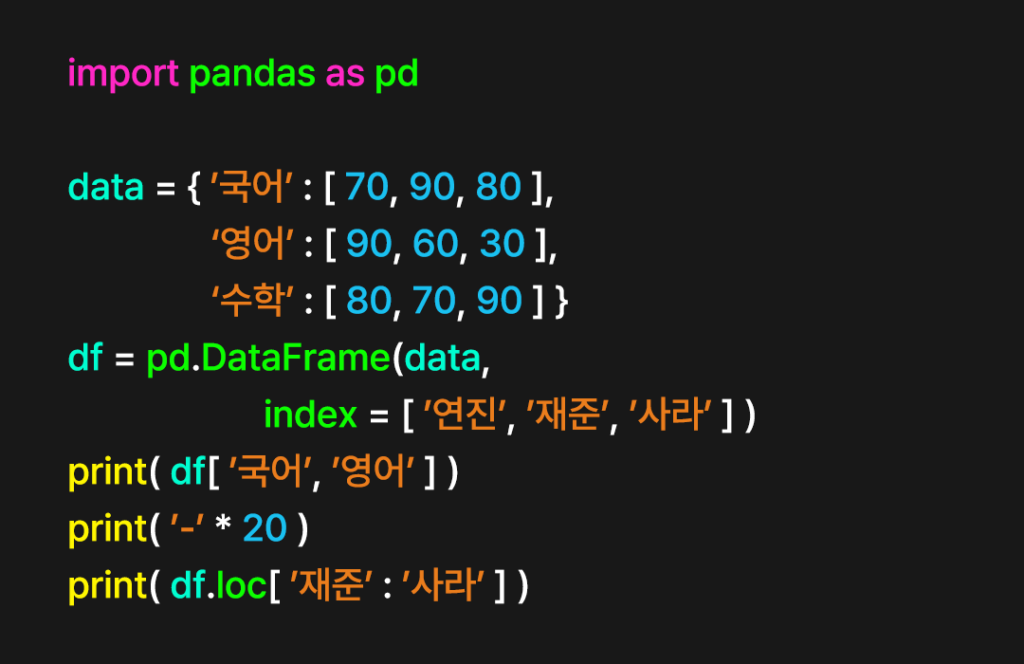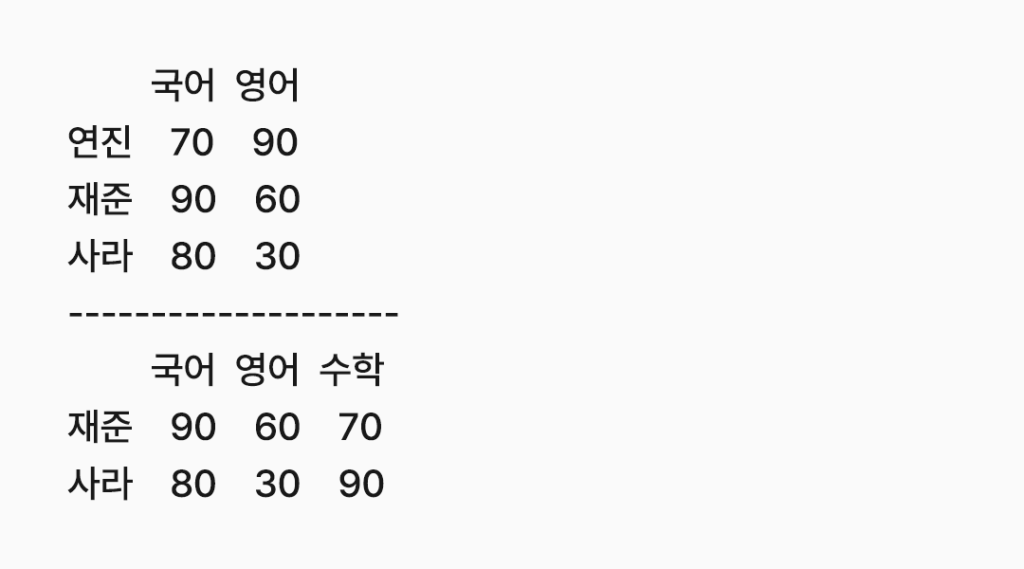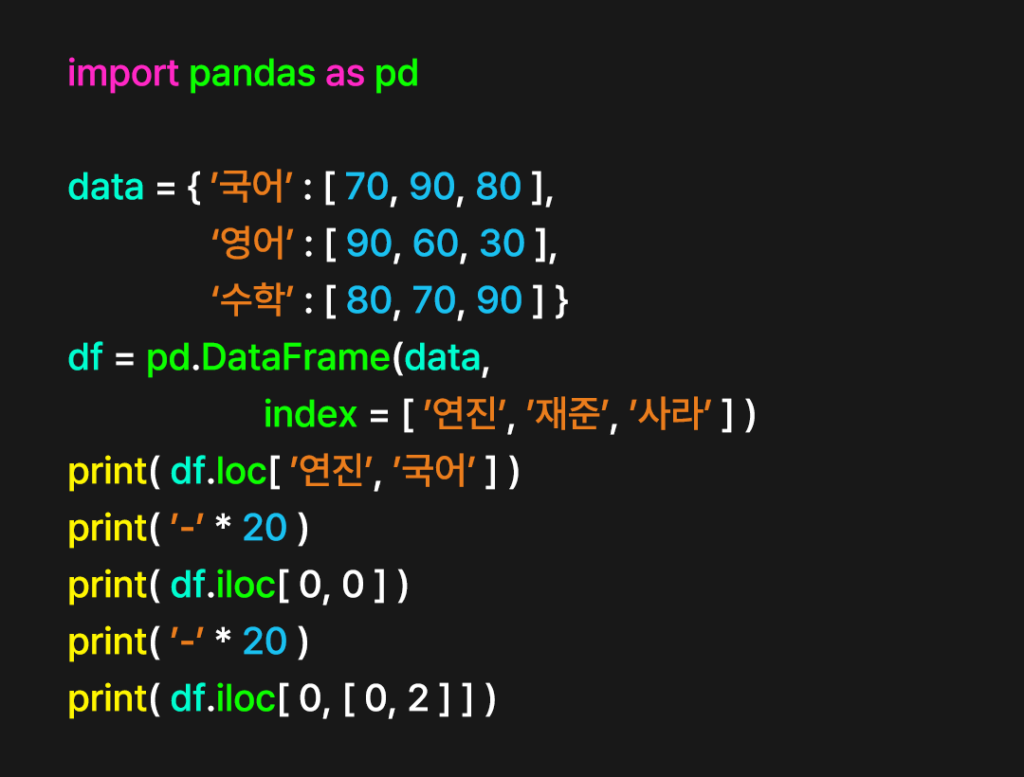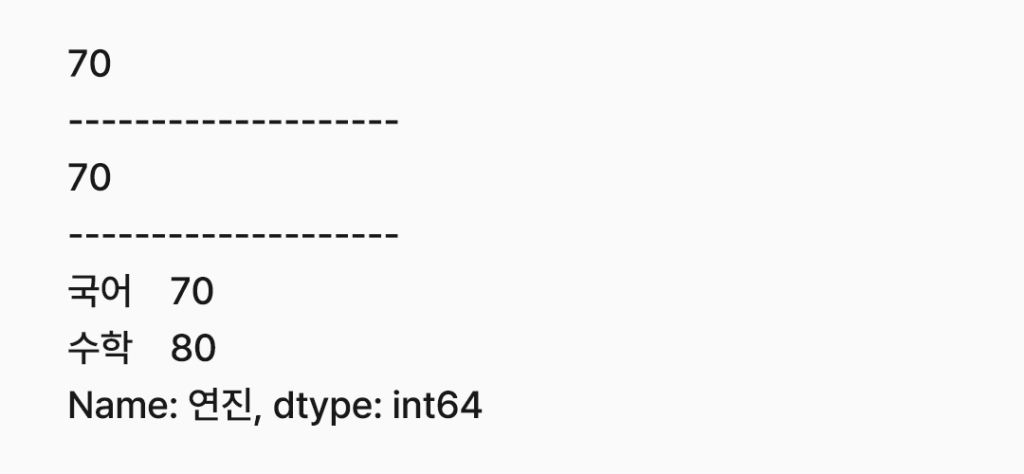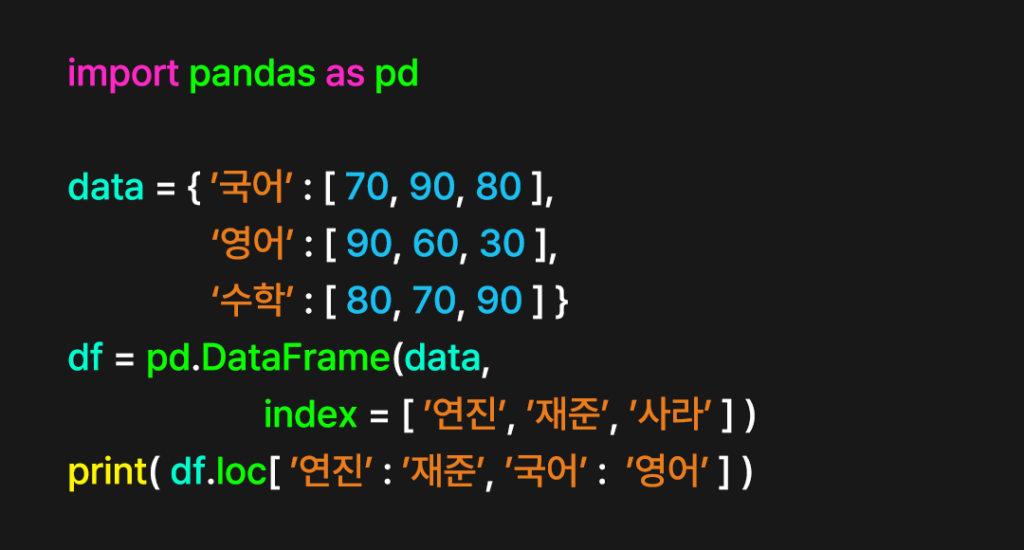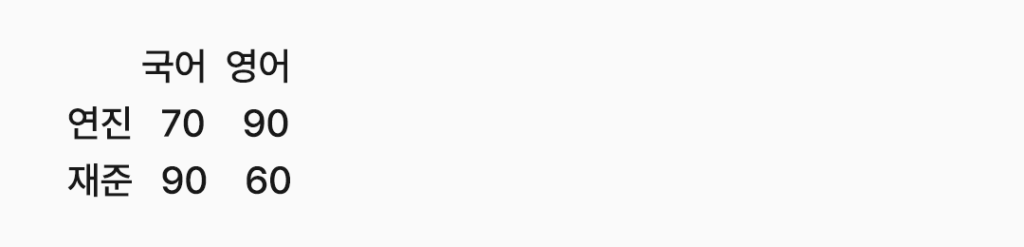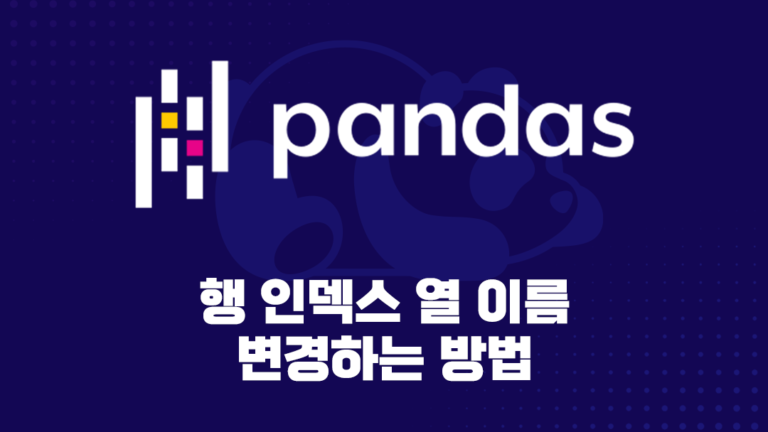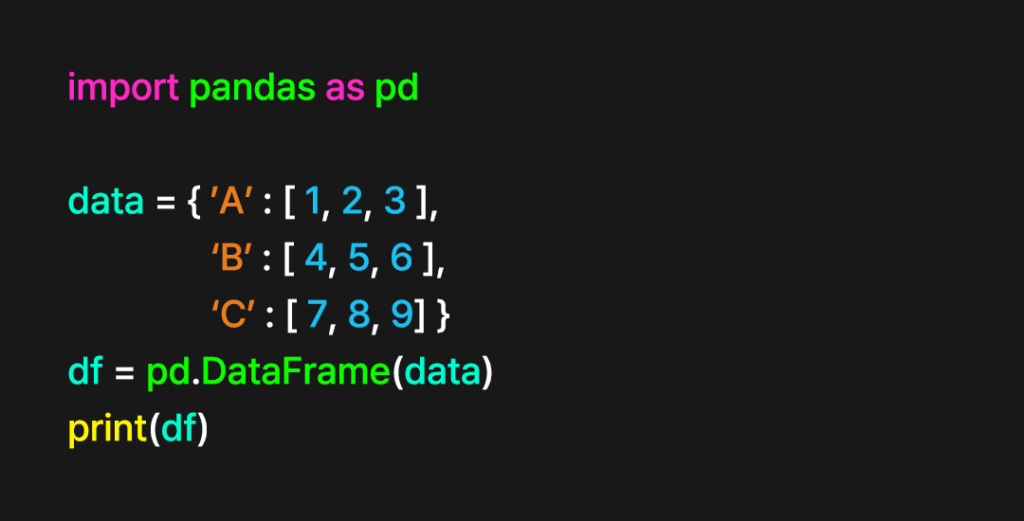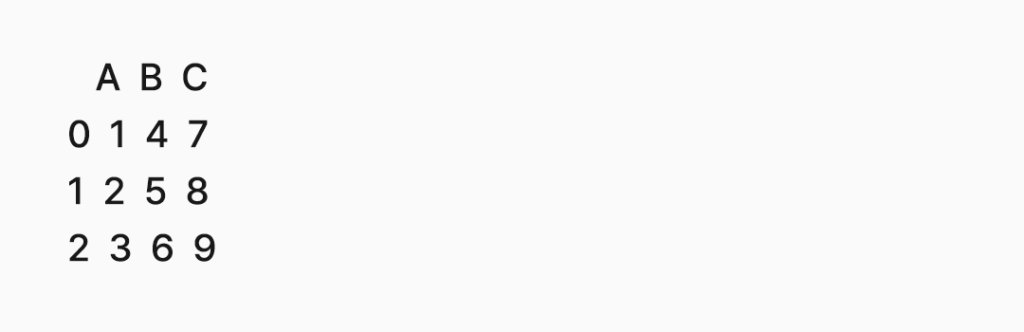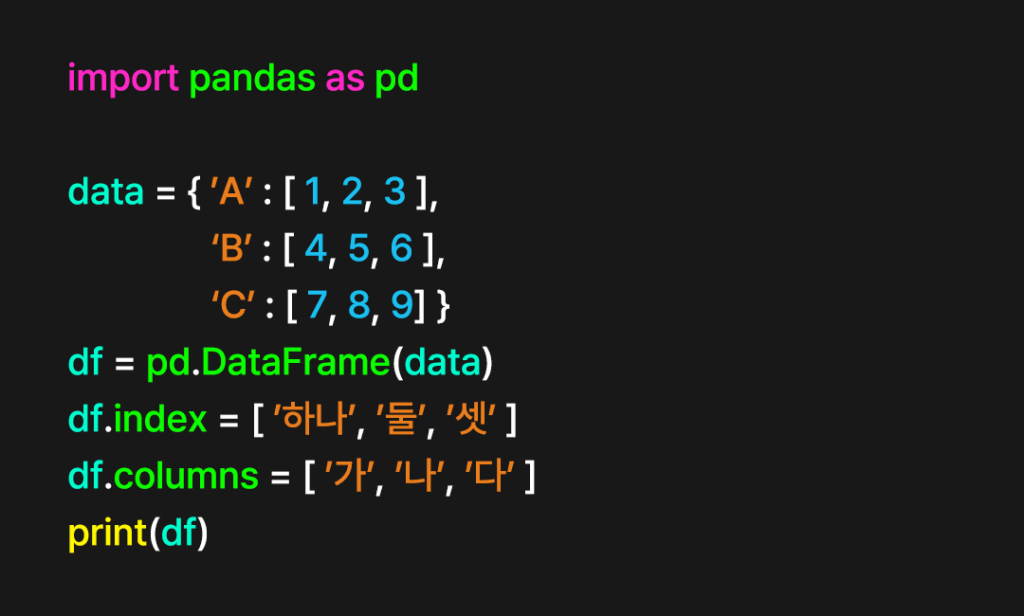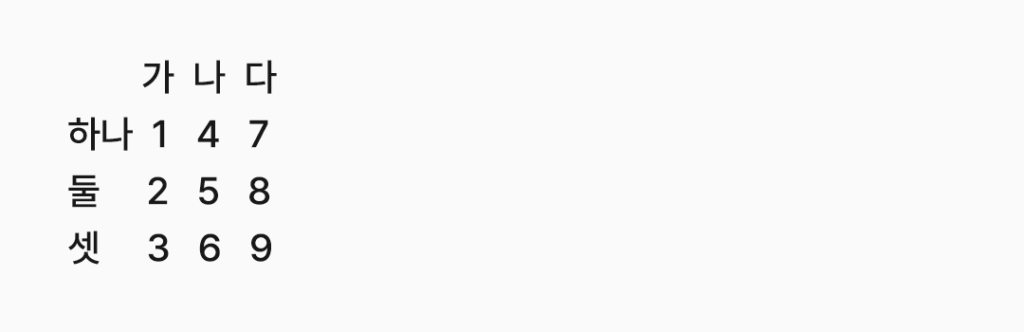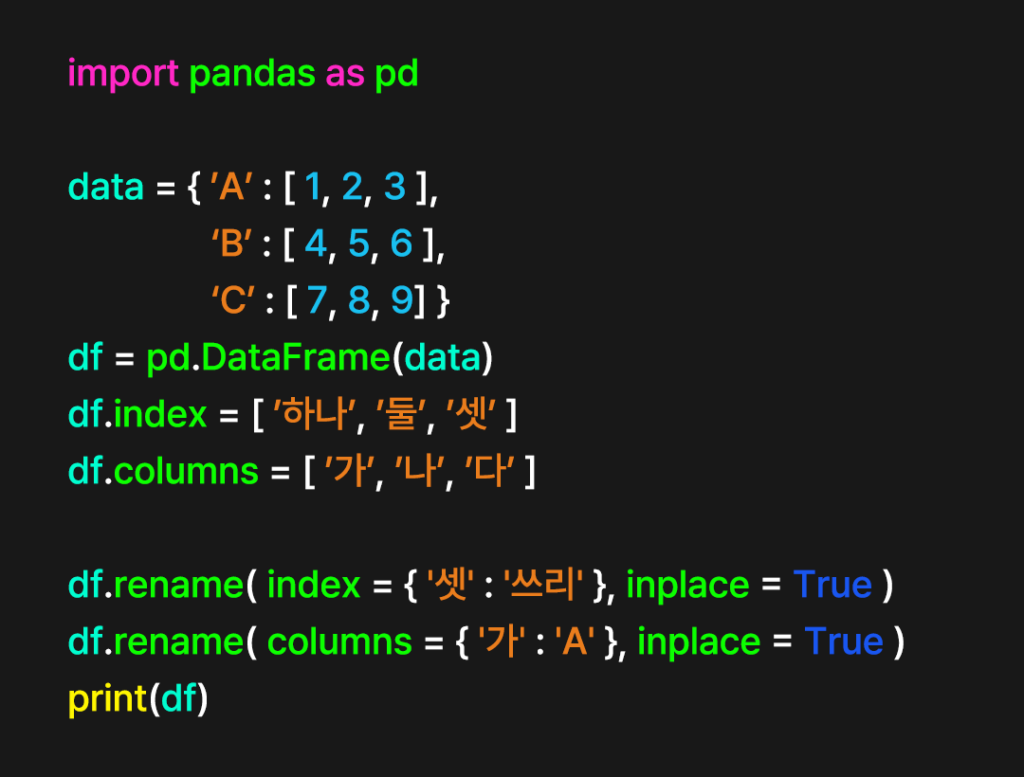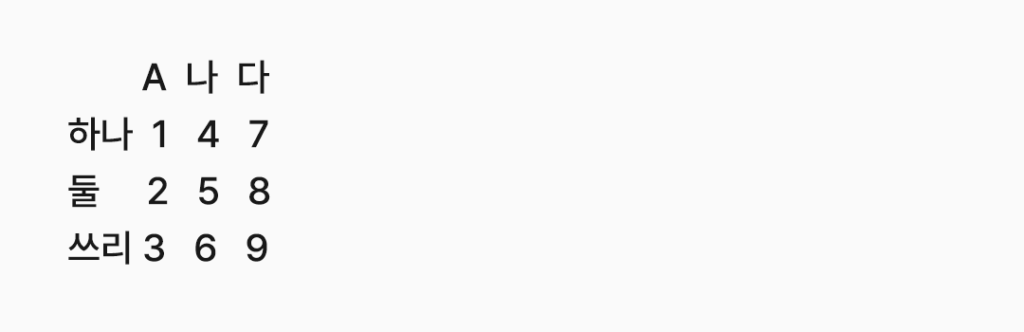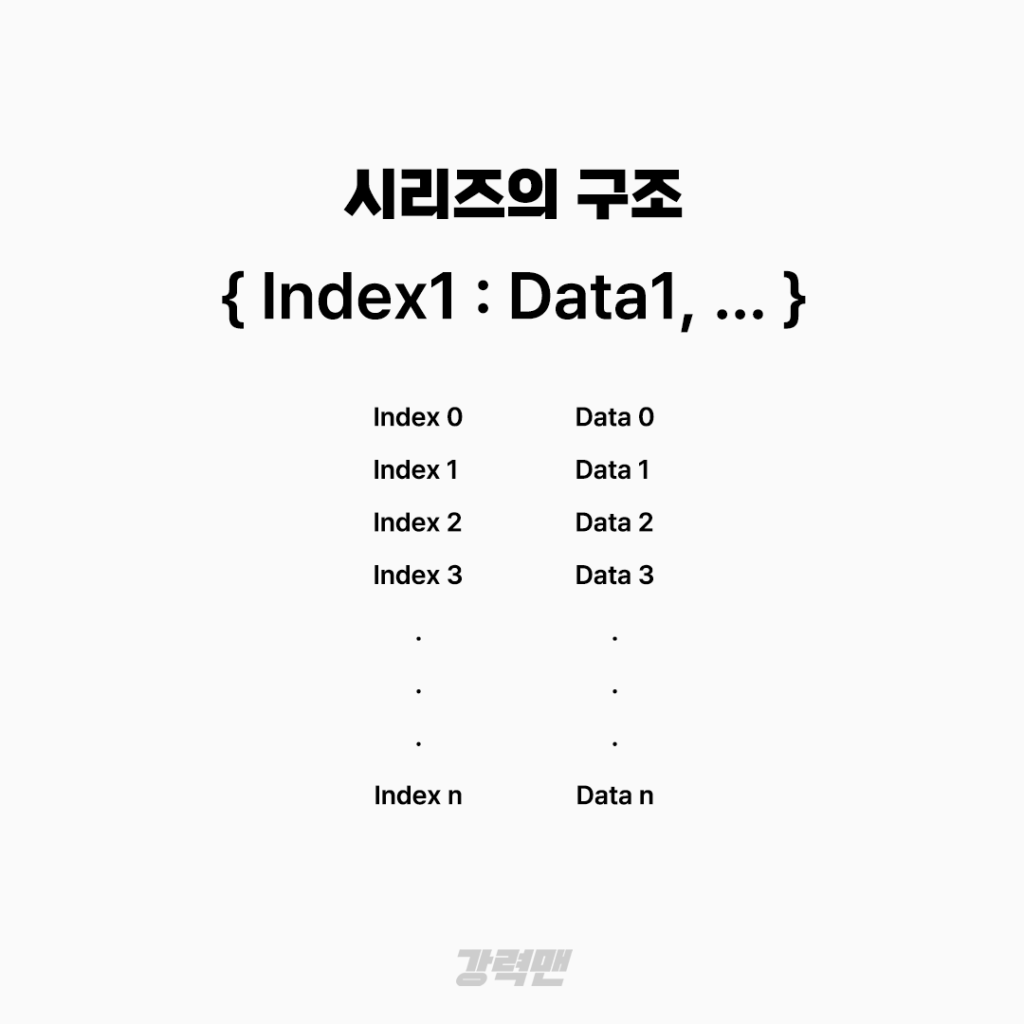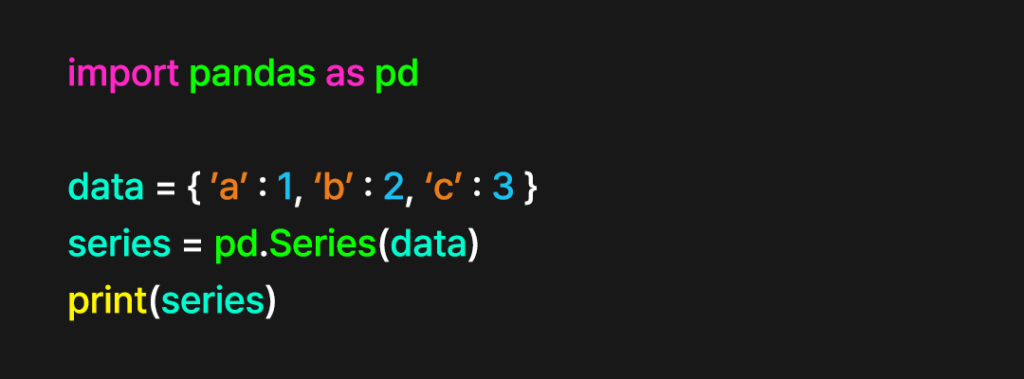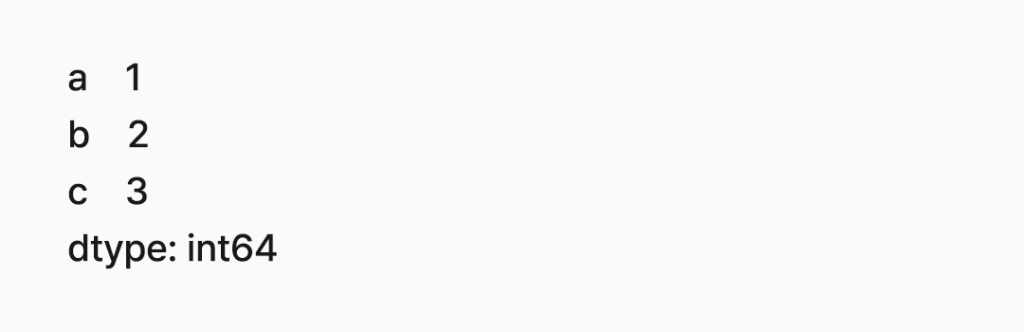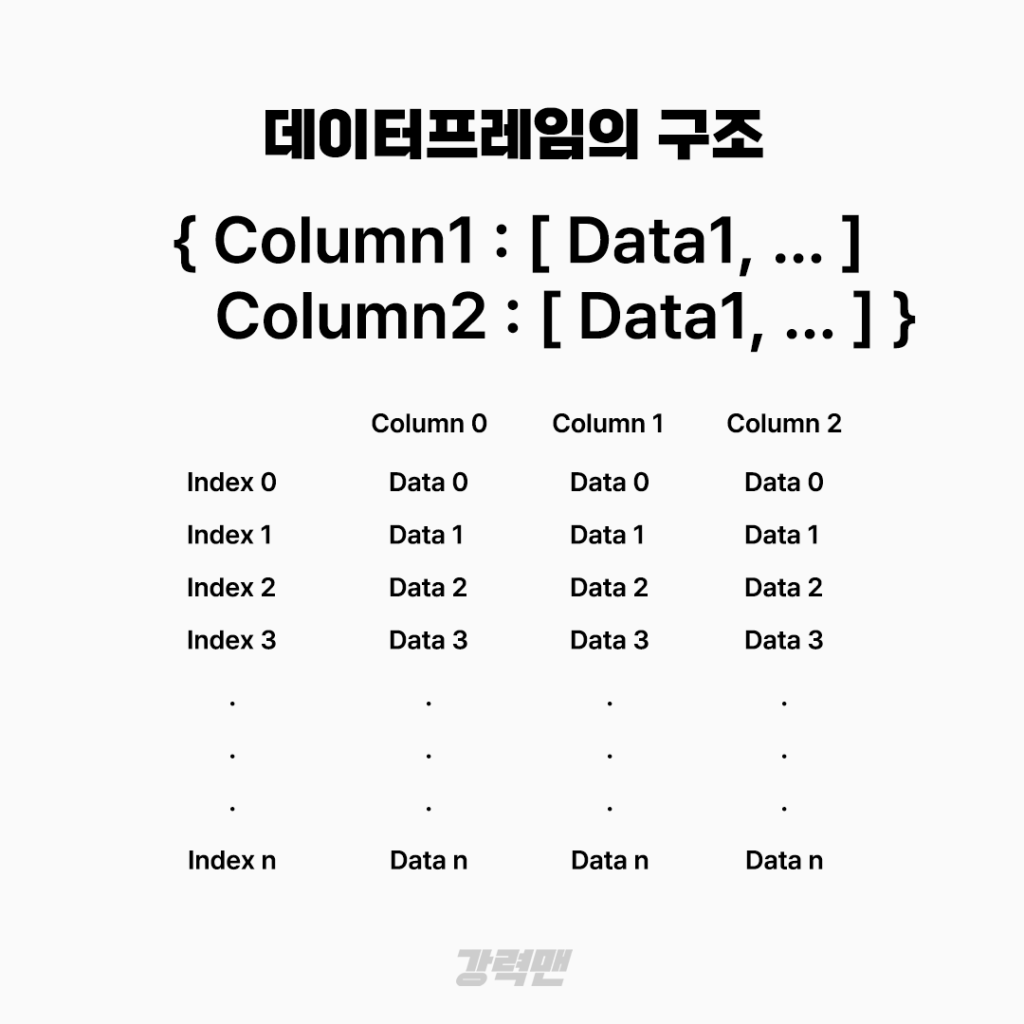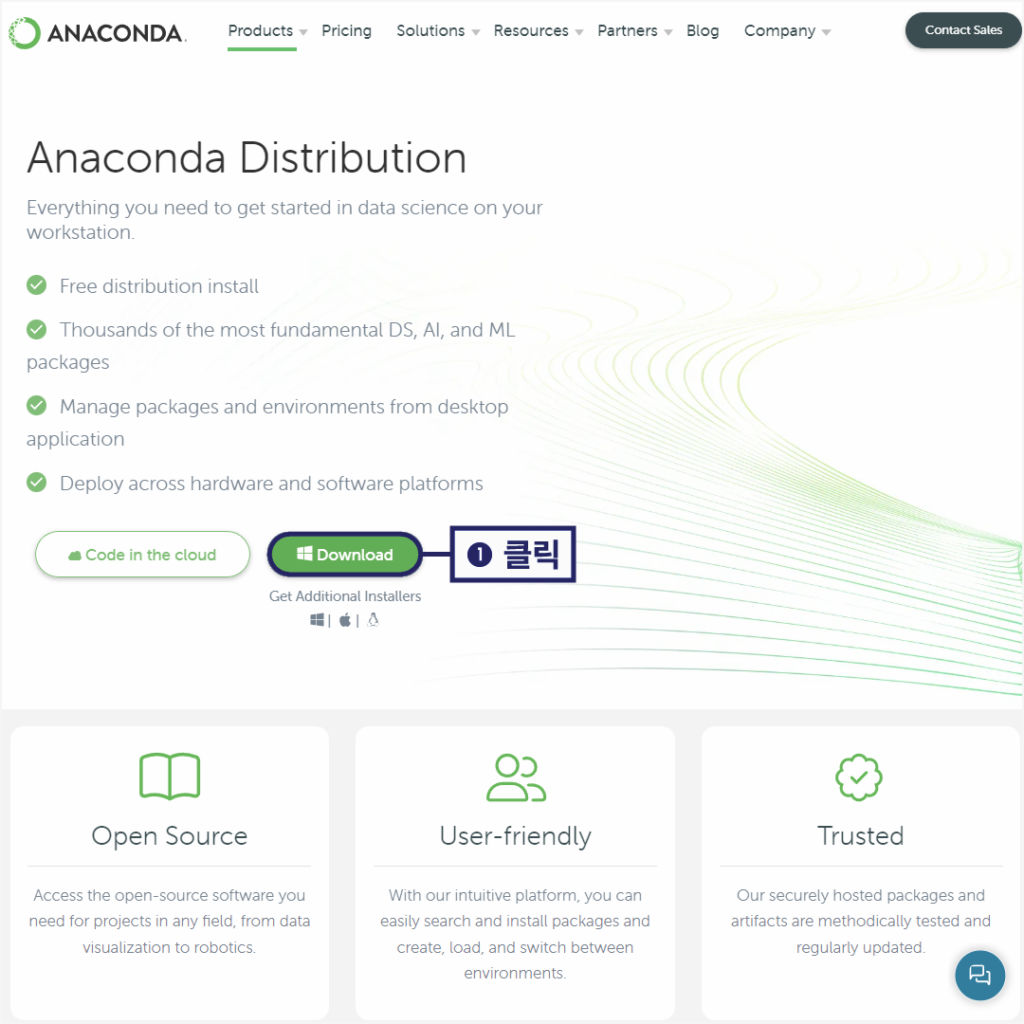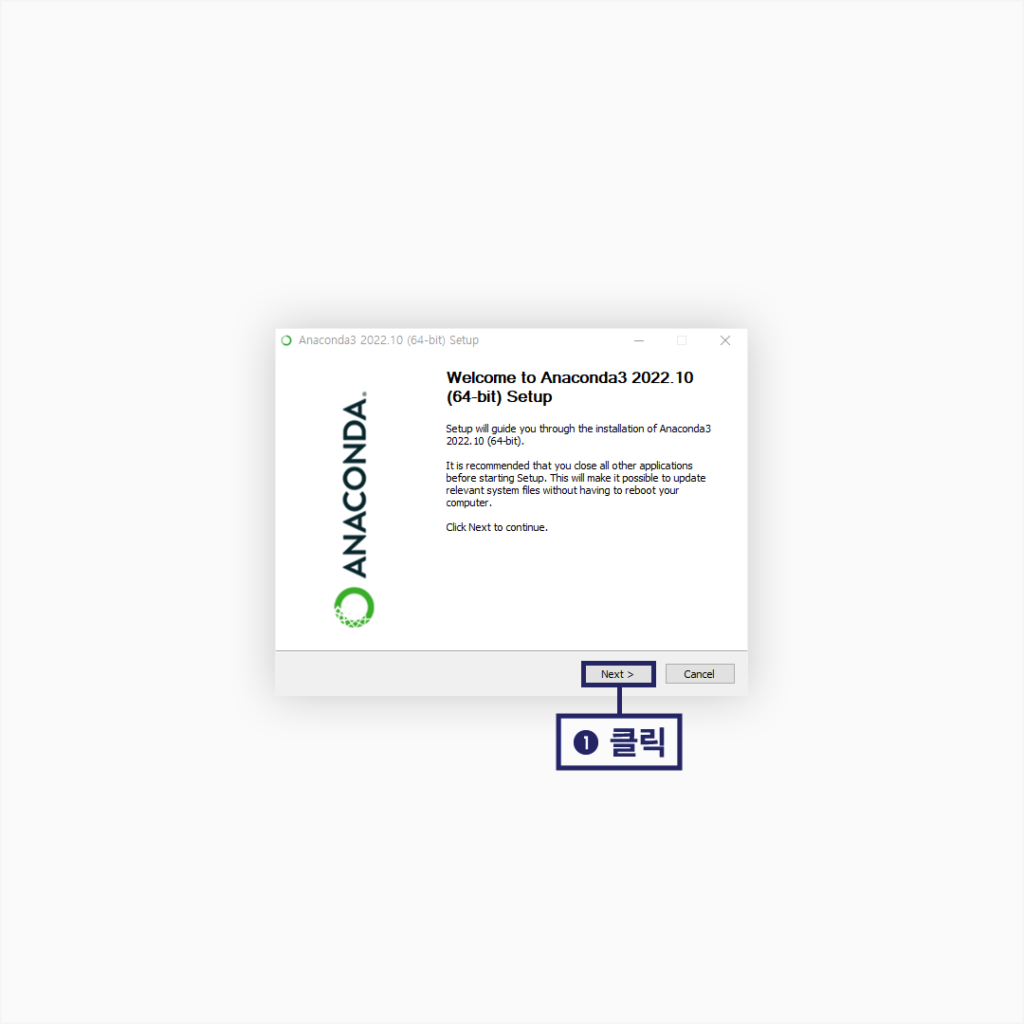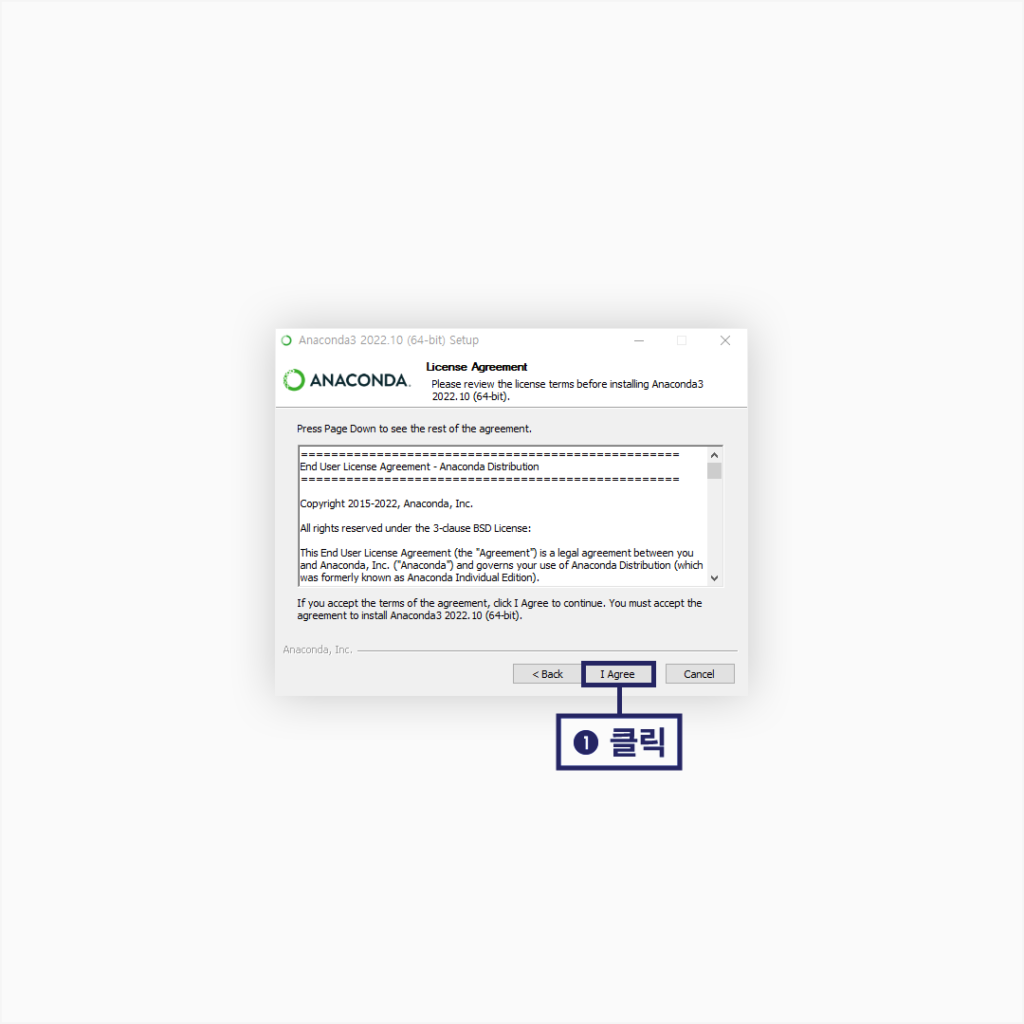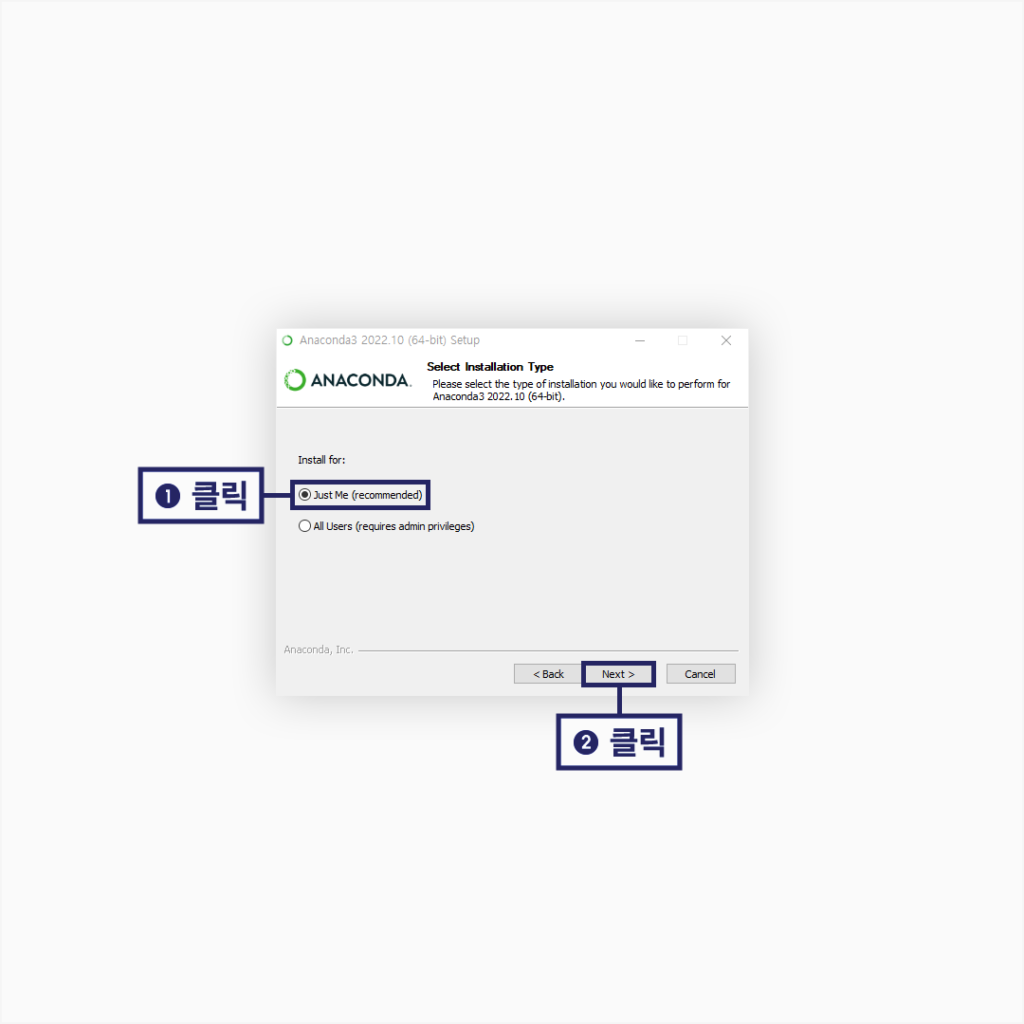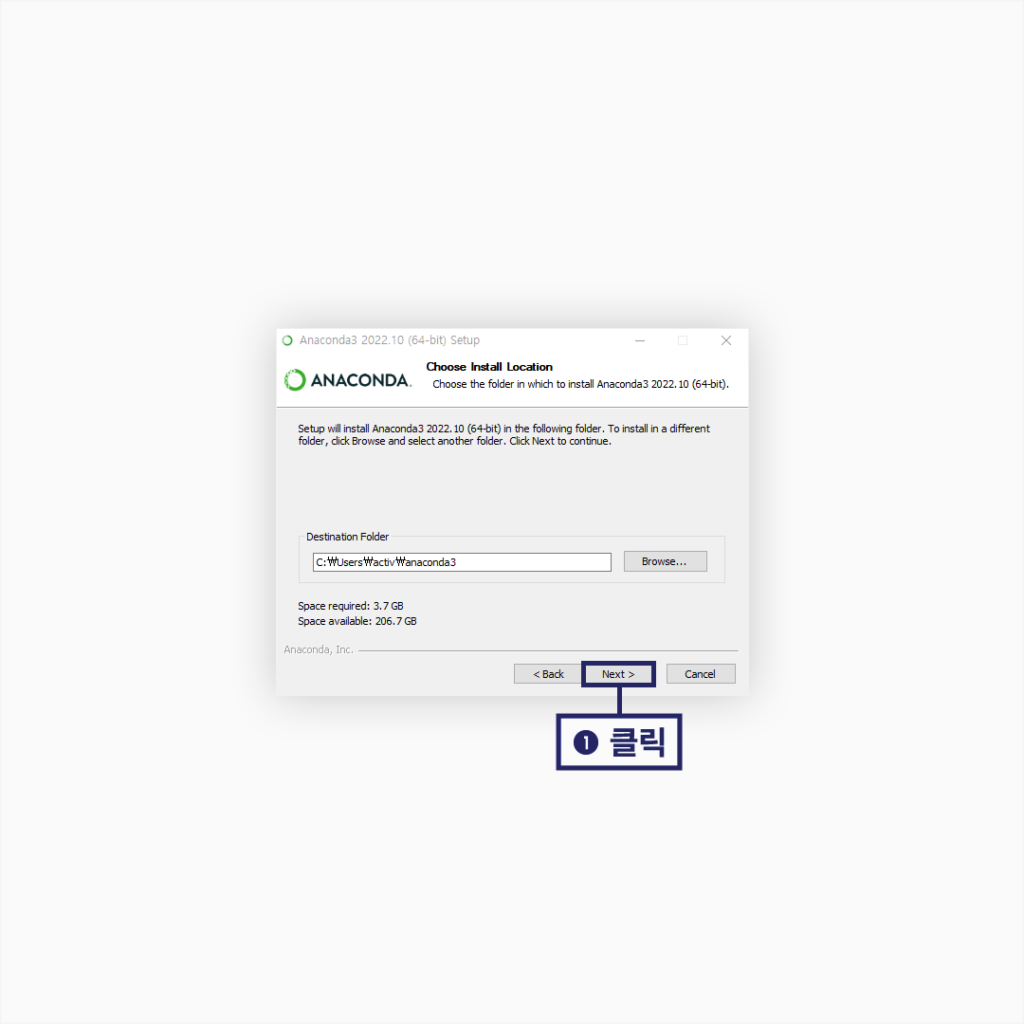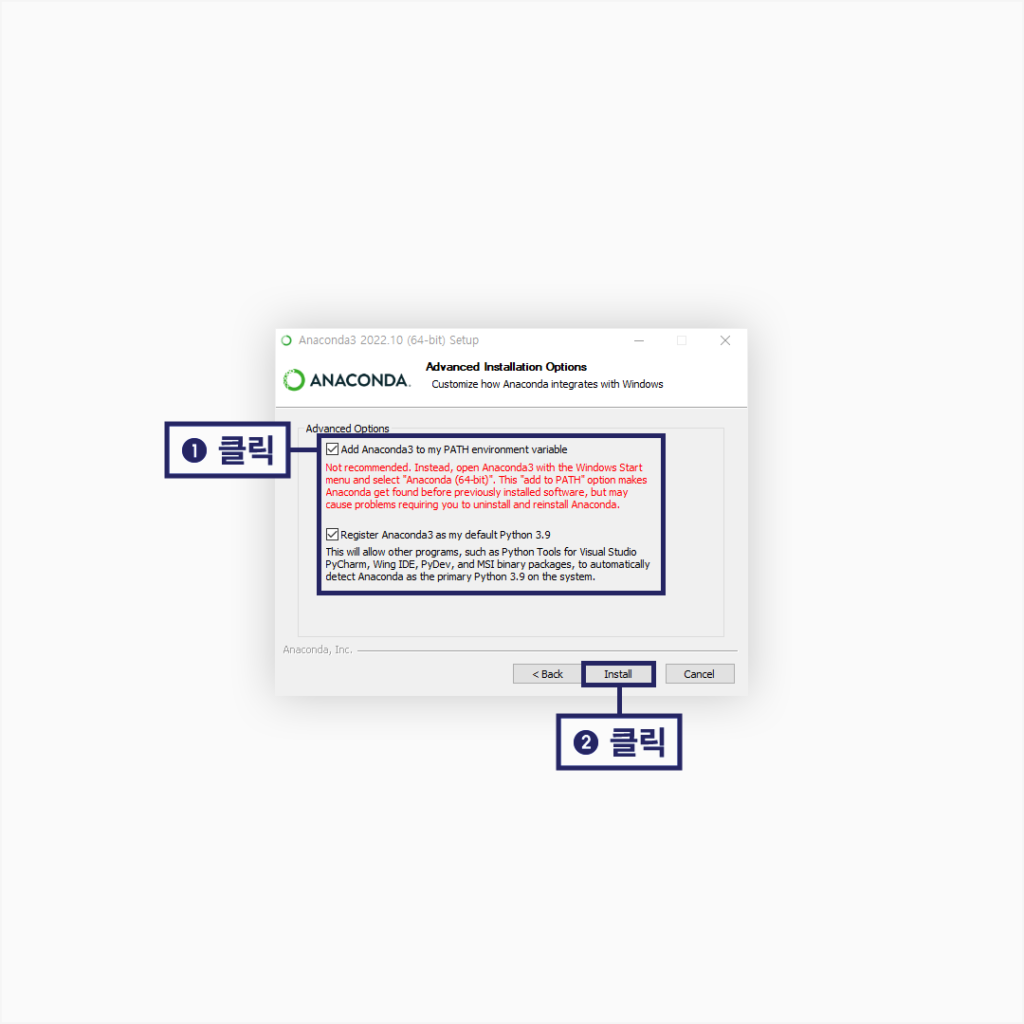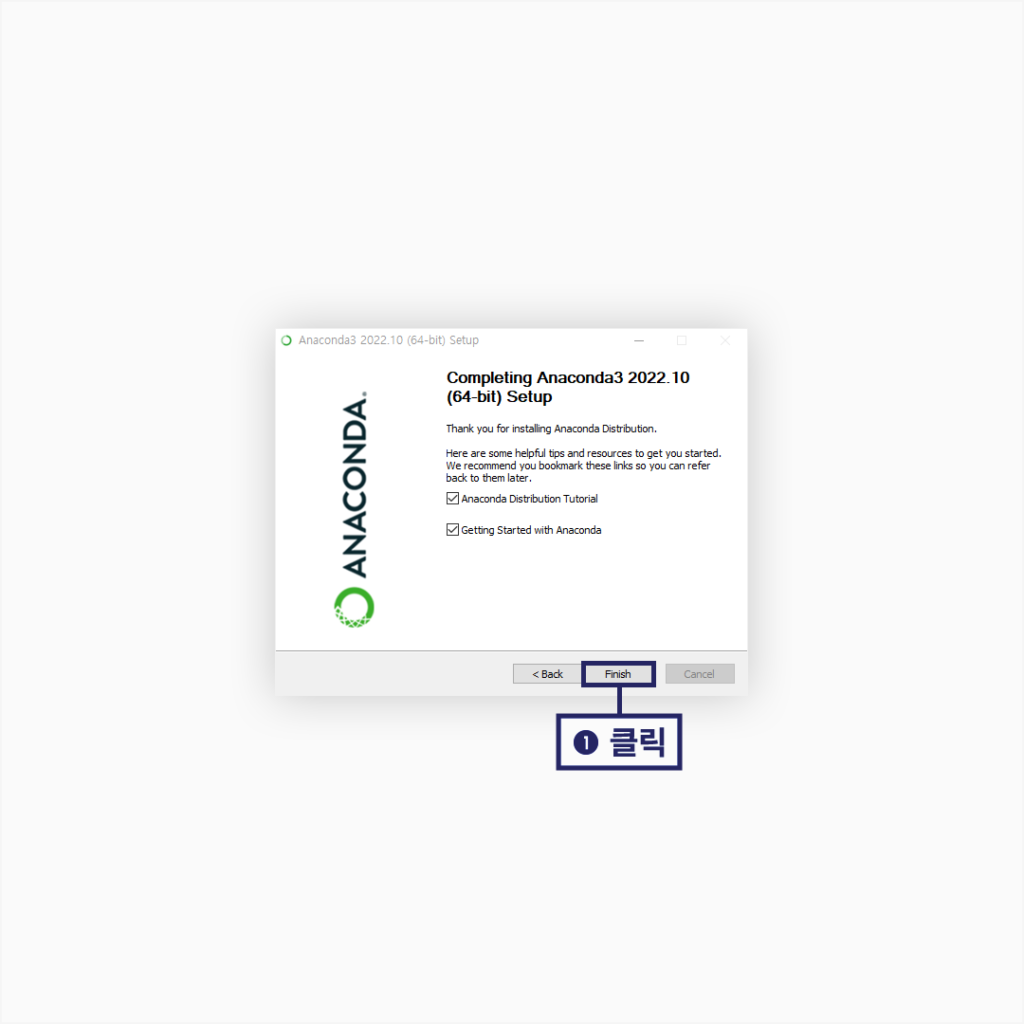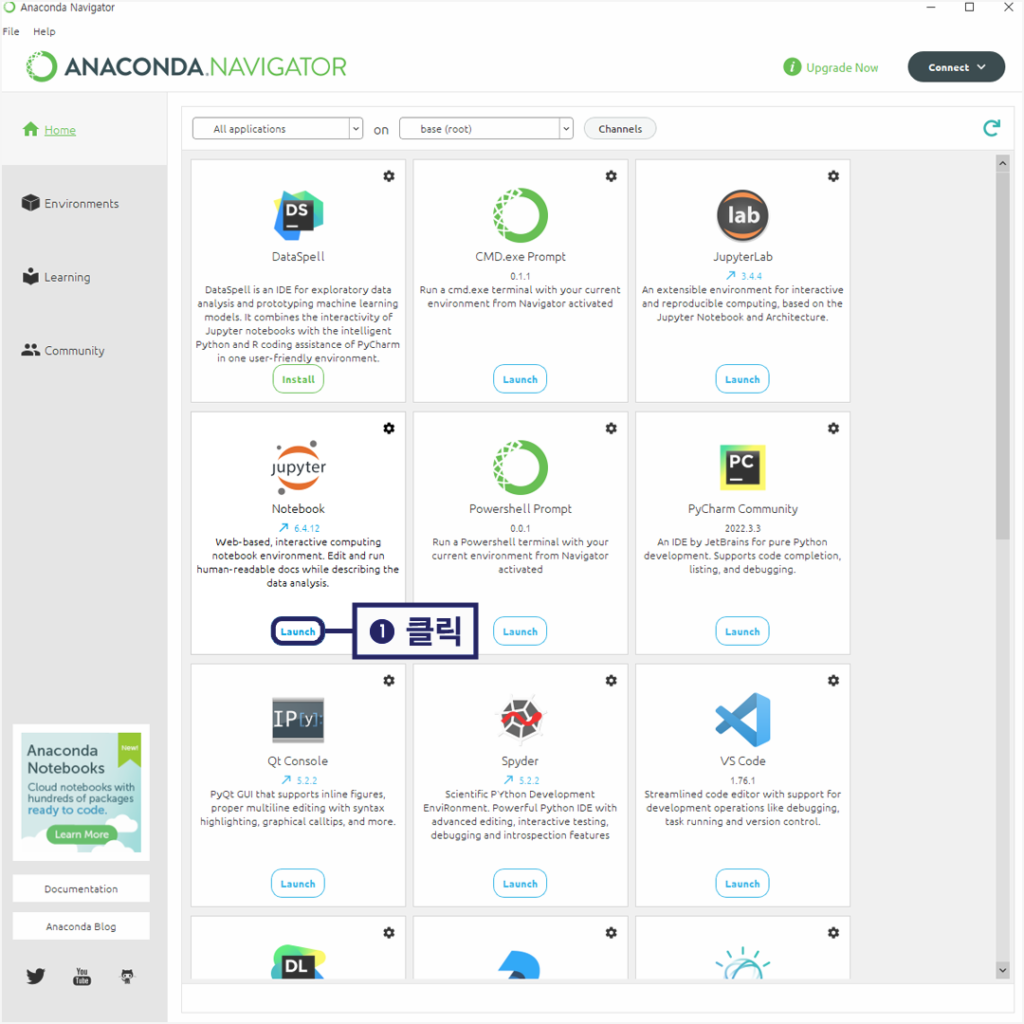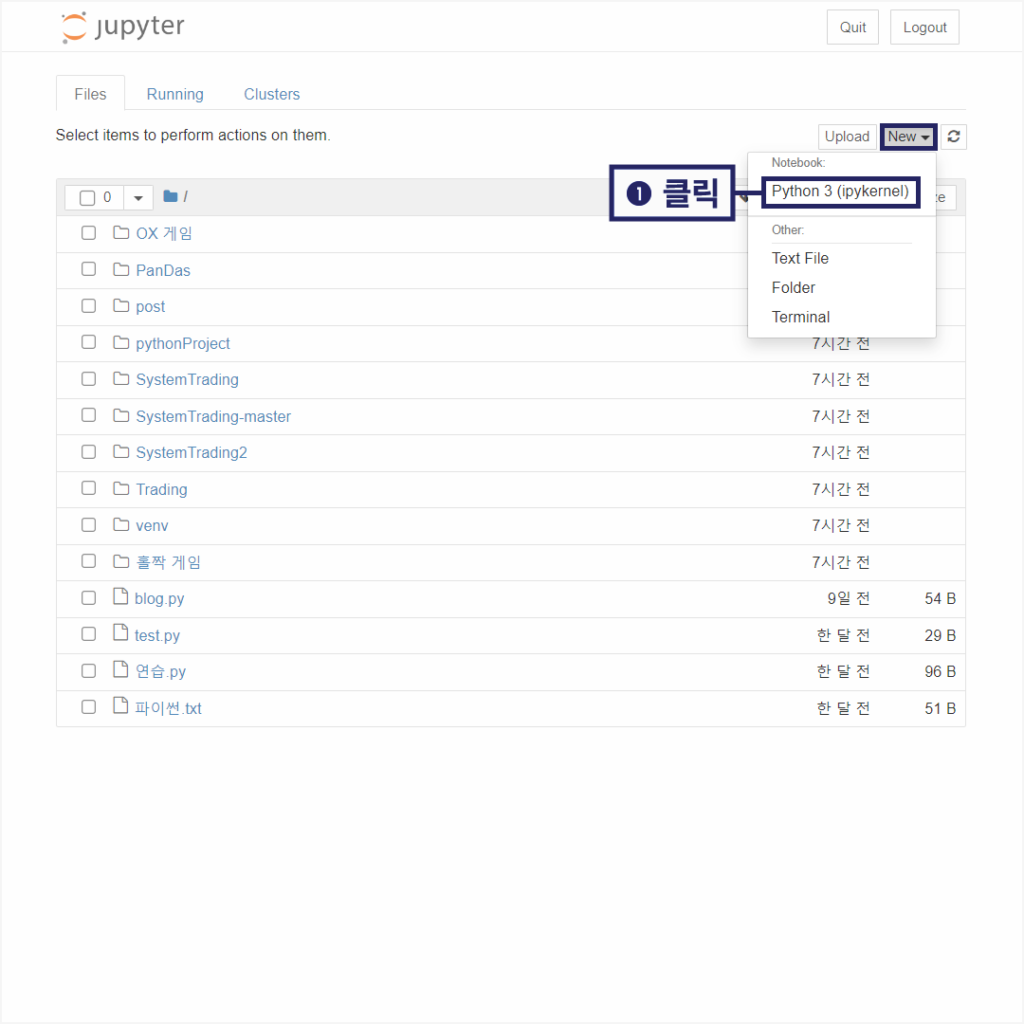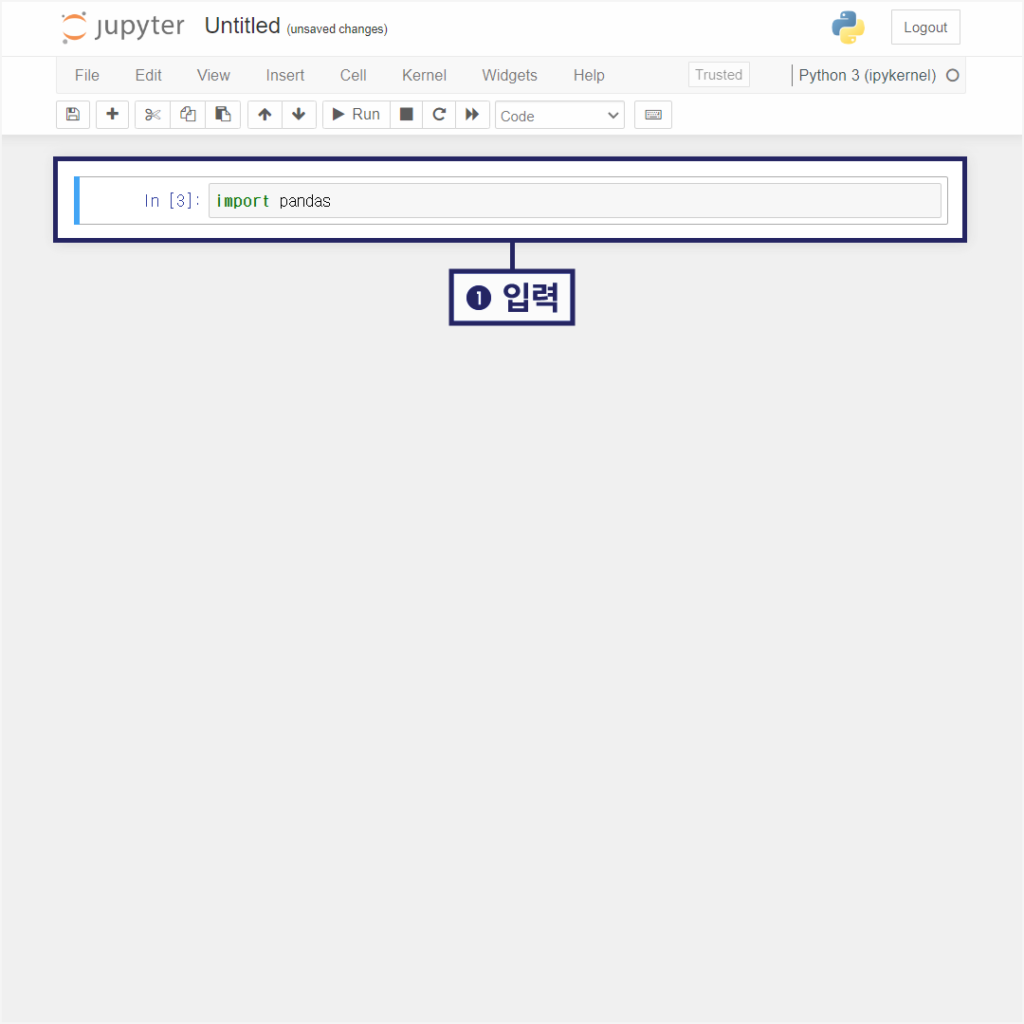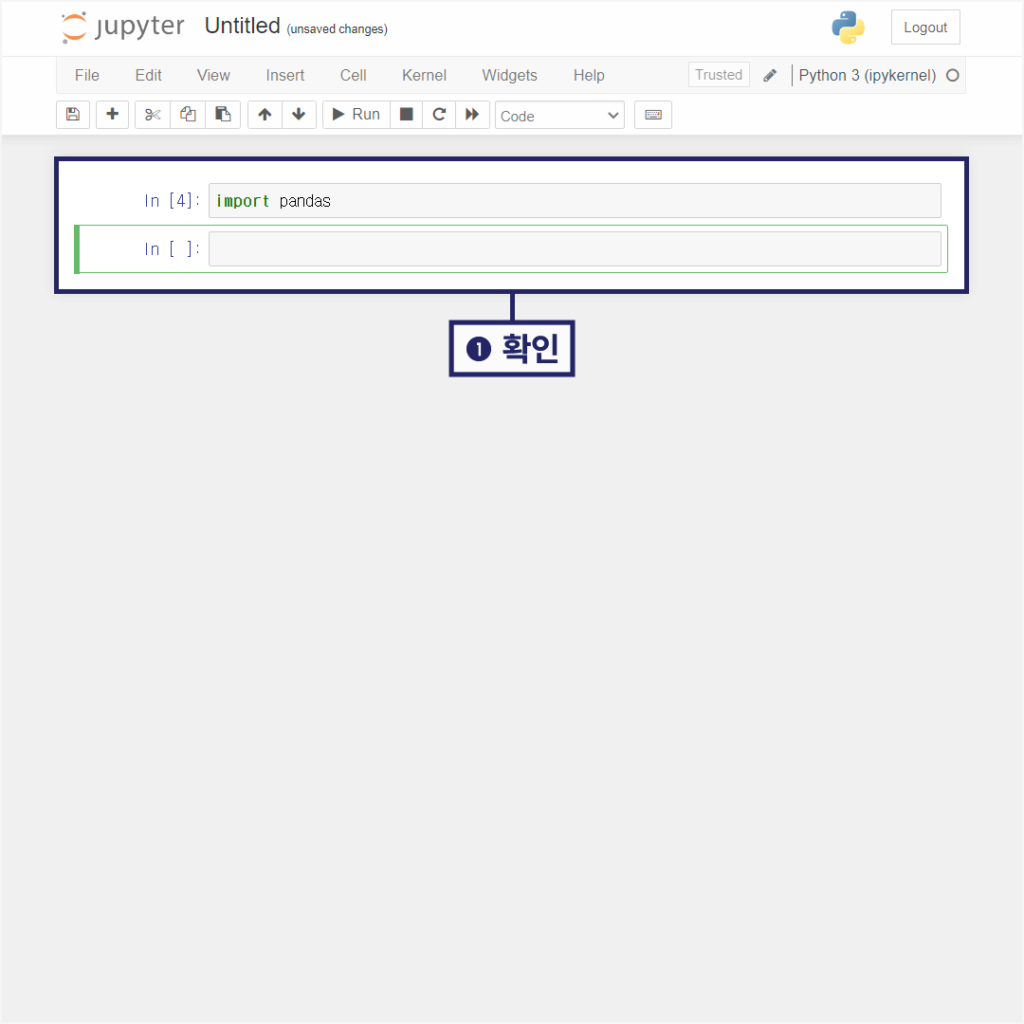판다스 독학 공부 05. 행열 위치 바꾸기, 열을 행 인덱스로 사용하기. 지금까지 데이터프레임을 만들고 열 이름과 행 인덱스 이름을 바꾸고, 행열 추가 및 수정 삭제 방법 등 기본적으로 알아야 할 중요한 내용은 알았으나.. 아직 끝이 아니다. 데이터프레임은 2차원 배열의 복잡한 자료형이다 보니 알아야 할 내용이 더 있다.
이 포스트에서는 행열 위치 바꾸는 방법과 열을 행 인덱스로 사용하는 방법을 배워보겠다.
판다스 독학 공부
행열 위치 바꾸기
판다스 데이터프레임 자료형에서는 행열 위치를 바꿀 수 있다. 그러면 말그대로 행은 열로, 열은 행으로 바뀌게 된다. 방법은 객체.transpose( ) 또는 객체.T 메서드를 사용하면 된다.
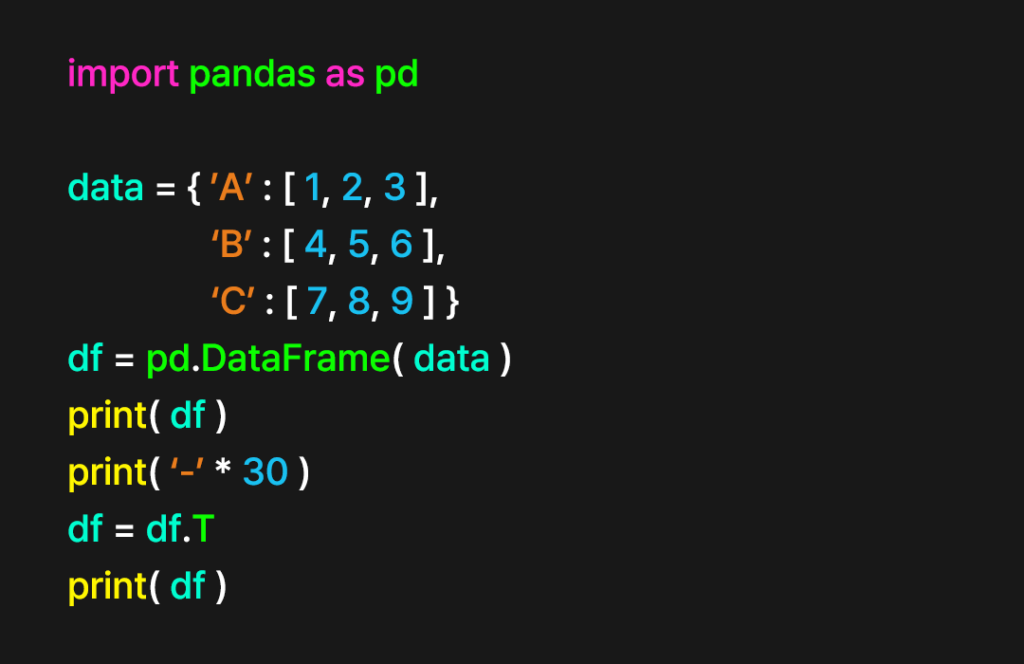
연습을 위해 아무 의미 없는 데이터프레임을 만든다. 위 데이터프레임에서 열 이름은 A, B, C가 되고 행 인덱스는 0, 1, 2가 된다.
열과 행의 위치를 바꾸는 코드를 변수 df에 대입하고 출력한다.
df = df.T
print( df )
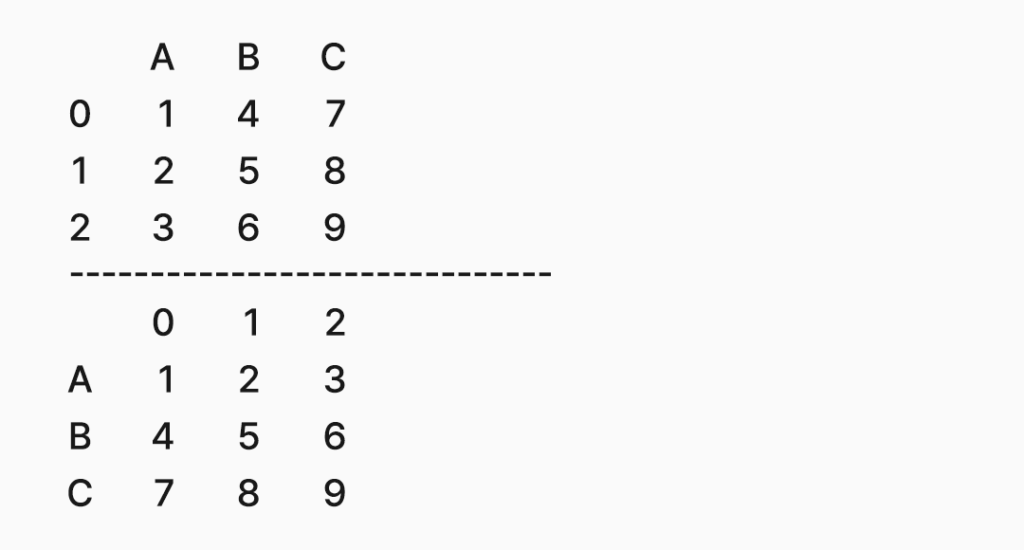
코드를 실행하면 위와 같은 결과를 얻는다. 첫 번째 출력은 기존의 데이터프레임이고 두 번째 출력에서 행열이 바뀐 모습을 확인할 수 있다.
판다스 독학
특정 열 행 인덱스로 사용하기
기본적으로 행 인덱스 이름을 따로 정해두지 않고 데이터프레임을 만들면 단순히 0, 1, 2..n이 인덱스 이름이 된다. 이때 특정 열을 행 인덱스로 사용할 수 있는 데 set_index( ) 메서드를 사용한다.
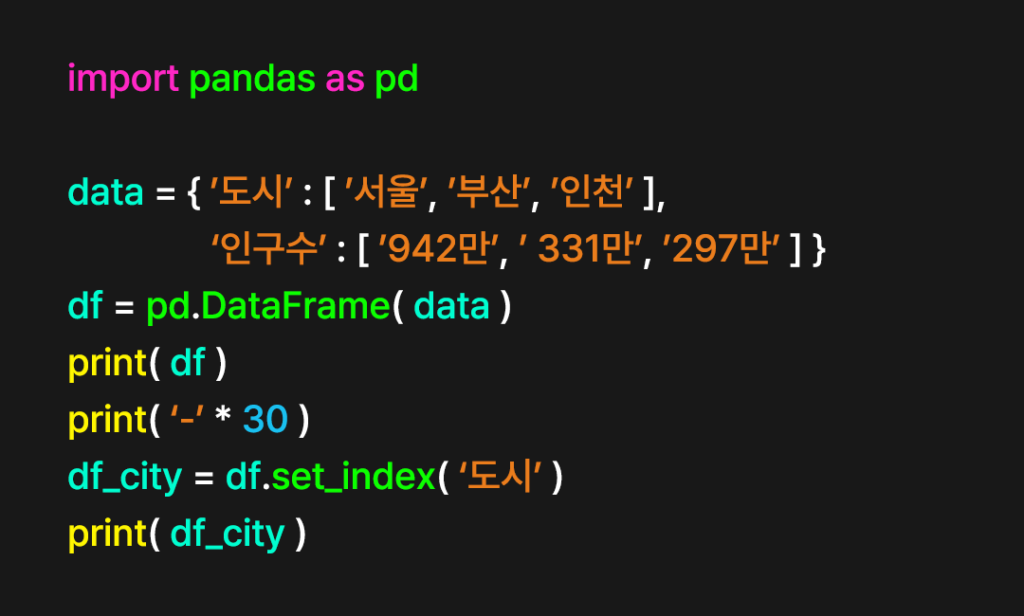
도시와 인구수를 데이터프레임으로 만들고 출력하면, 인덱스 이름은 따로 지정하지 않았으므로 인덱스 이름음 0, 1, 3이다.
여기서 열 ‘도시’를 행 인덱스로 사용해 보겠다.
df_city = df.set_index( ‘도시’ )
print( df_city )
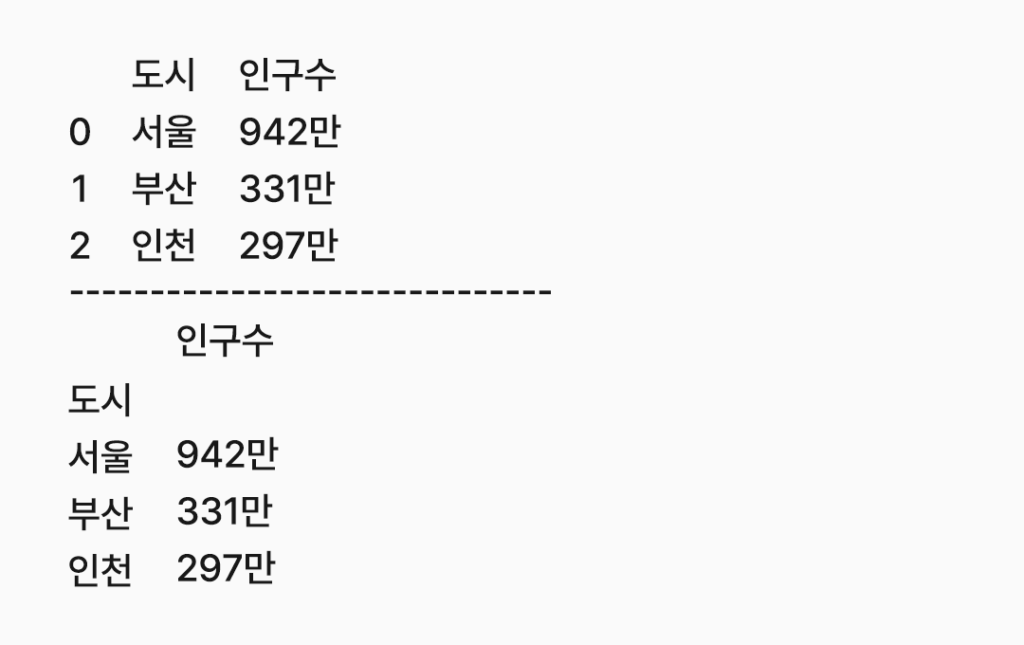
위 코드를 실행하면 위와 같은 결과를 얻는다. 첫 번째 출력은 기존의 데이터프레임이고, 두 번째 출력은 열 ‘도시’를 행 인덱스 바꾼 데이터프레임의 모습이다.
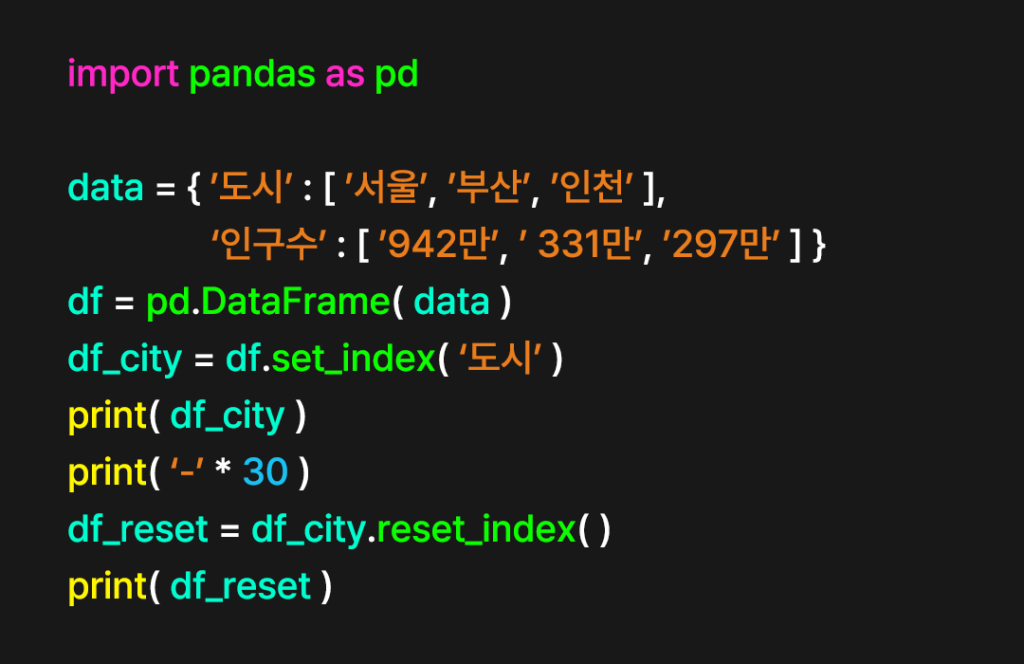
만약 행 인덱스를 초기화하고 싶다면 reset_index( ) 메서드를 사용한다.
set_index 메서드를 적용시킨 변수 df_city에 다시 reset_index 메서드를 적용시키고 새로운 변수에 넣어준다.
df_reset = df_city.reset_index( )
print( df_reset )
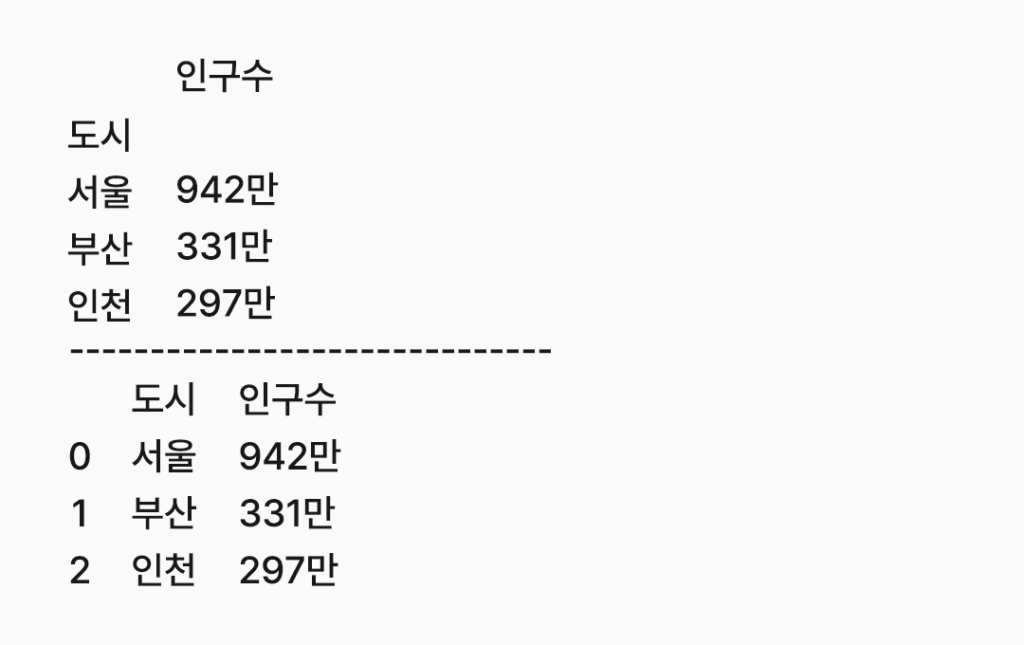
코드를 실행하면 열 ‘도시’가 행 인덱스로 바뀐 데이터프레임이 다시 원래대로 돌아온 것을 확인할 수 있다.
추천 포스트
데이터프레임 행열 추가, 수정, 삭제
링크: https://k-man.kr/3506
데이터프레임 행열 인덱싱 슬라이싱
링크: https://k-man.kr/3445